How To Draw A Straight Line In Publisher
(Archives) Microsoft Publisher 2007: Drawing and Manipulating Objects
Last updated
This commodity is based on legacy software.
Publisher offers a unique graphics environs in which y'all can move and resize graphics, too as format text around graphics. You lot tin can as well use Publisher's cartoon tools to create your ain basic shapes.
Drawing Lines and Shapes
Publisher provides the tools to create basic drawing elements (east.k., lines, ovals, rectangles, and custom shapes) by working with the tools in the Objects toolbar.
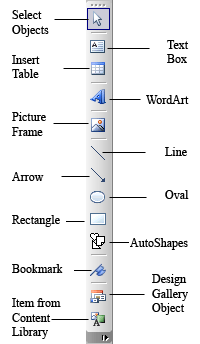
Using the Drawing Tools
-
From the Objects toolbar on the left side of the screen, select the advisable drawing tool
The tool will appear highlighted, and when you move the mouse over the workspace, a crossbar (+) will appear equally the cursor. -
Position the center of the batten (+) where the line or shape should start
-
Click and elevate the mouse in any direction to create the object
-
Release the mouse button
The outline of the object appears.
Selecting Objects
An object must be selected in gild to delete, move, or modify it. A selected object is surrounded by small open up circles called handles. Objects are selected immediately after they are drawn and stay selected until you depict another object or until you lot click the mouse on the workspace. You can reselect an object past clicking on information technology.
Selecting a Unmarried Object
-
From the Objects toolbar, select the Select Objects tool

-
Click the object
HINT: The object should now have handles. If it does non, information technology is not selected and you must repeat this step. Pay shut attention to where the tip of the pointer is positioned.
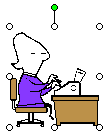
Selecting Multiple Objects
-
From the Objects toolbar, select the Select Objects tool

-
Click the offset object
The object should at present take handles. If information technology does not, try over again. -
Hold downwards the [Shift] primal + click the other lines and shapes you want to select
HINT: If yous have accidentally selected the wrong object, concur downwardly the [Shift] key + click the object to deselect it.
Selecting with a Net
At times you may want to select multiple objects very quickly. In this example, you lot may have to use a net (sometimes referred to equally a coupon box) to select them. A net is a box created with the Select Objects tool. Any object fully enclosed past the cyberspace volition be selected.
-
From the Objects toolbar, select the Select Objects tool

-
In an expanse where yous will not select anything (e.g., blank workspace), click and concur the mouse button
-
Drag until the objects you wish to select are included in the cyberspace
Annotation: This will create a rectangular line or net effectually the objects. -
Release the mouse push button
The net disappears and all elements (east.m., a drawing, a text box, or a graphic) that were completely enclosed by the net are at present selected.
Undoing the Pick
If you lot accidentally select the wrong object or too many objects, do non panic.
-
Click away from the selected objects
OR
Hold down the [Shift] central + click the desired objects individually
The object(s) is deselected.
Selecting Line/Border Style
Publisher allows y'all to alter the style of lines, arrows, and borders; you tin make them sparse, medium, thick, dashed, or dotted.
Notation: Y'all may only take one line/border mode applied at a fourth dimension.
-
Select the object yous want to alter
-
From the Formatting toolbar, click LINE/Border Fashion

-
From the palette of choices that appears, select a mode
The style is practical.
Deleting an Object
-
Select the object(s) you desire to delete
-
Printing [Delete]
OR
From the Edit card, select Delete Object
Resizing Objects
You can enlarge or shrink an object using the handles that appear when an object is selected.
-
Select the object you desire to modify
-
Position the pointer over one of the object's handles
A double-headed pointer appears.
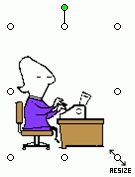
-
Click and drag the handle to resize the object
HINT: To keep the object proportional, hold downward the [Shift] key + elevate a corner handle. -
Release the mouse push
The object is resized.
Moving Objects
If you lot like the overall appearance of an object, only you desire to change its placement on the page, you tin can movement the object to a new location. There are two ways to move an object: the mouse or the keyboard.
Moving Objects: Mouse Pick
-
Select the object(s) to be moved
HINT: To select more than than i particular, hold down the [Shift] key + select the items. -
Position the pointer over the object
The pointer turns into a 4-headed arrow.
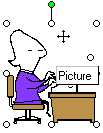
-
Click and drag the object to a new location
-
Release the mouse button
The object is moved.
Moving Object: Keyboard Selection
-
Select the object(s) to be moved
HINT: To select more than one item, hold down the [Shift] cardinal + select the items. -
To motility the selected objects 5 pixels at a time, hold down [Shift] cardinal + press the [Arrow] fundamental in the direction you desire the object to move
To move the selected objects 1 pixel at a time, press the arrow central in the management you want the object to move - Release the keys
The object is moved.
Rotating Objects
Rotating objects helps y'all customize your publication. With rotation, yous tin turn objects upside down, tilt them to the left or right, and flip them.
Rotating manually takes practice. Recall the Undo feature, located nether the Edit menu, and continue trying until y'all go the desired results.
Rotating Objects: Mouse Choice
When an object is selected, i of the handles is filled with green. This light-green handle is used for rotation.
-
Select the object to be rotated
-
Position the arrow over the rotation handle
The pointer turns into a circular pointer.
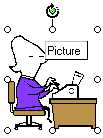
-
Click and drag the rotation handle
HINTS:
To rotate an object in 15-degree increments, press [Shift] + elevate the handle.
To rotate an object on its base, press [Ctrl] + drag the handle. -
Release the mouse push button and keys
The object is rotated.
Rotating Objects: Toolbar Option
You tin can rotate an object by irresolute the value for the angle of rotation on the Measurement toolbar.
-
To display the Measurement toolbar, from the View carte du jour, select Toolbars » Measurement
-
Select the object y'all wish to rotate
-
From the Measurement toolbar, employ the appropriate nudge buttons to select the angle of rotation
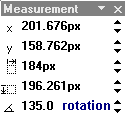
Source: https://www.uwec.edu/kb/article/microsoft-publisher-2007-drawing-and-manipulating-objects/
Posted by: deloachcrehose.blogspot.com


0 Response to "How To Draw A Straight Line In Publisher"
Post a Comment